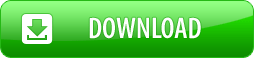Wie man PowerPoint nach JPG konvertiert
Indem Sie Ihre PowerPoint Präsentationsdateien in das JPG Format konvertieren, können Sie diese auf jedem Computer oder Smartphone ansehen. PowerPoint Dateien nach JPG konvertiert kann nützlich bei der Erstellung von Webseiten sein.
Auf dieser Seite:
- Wie speichert man PowerPoint als JPG?
- Kombinieren Sie einige PowerPoint Folien in einer einzigen JPEG
- Beschneiden Sie leere Ränder auf jeder Folie
- Platzieren Sie Wasserzeichen auf jeder von Ihnen hergestellten JPEG Datei
- Konvertieren Sie PowerPoint PPT nach JPEG im Batch Modus
- Automatische Konvertierung von PowerPoint nach JPEG
- PowerPoint zu JPEG – Beispielcodes für Entwickler
Wie speichert man PowerPoint als JPG
- Laden Sie den Universal Document Converter herunter und installieren Sie ihn
- Öffnen Sie die Microsoft PowerPoint Präsentation
- Gehen Sie zur Universal Document Converter Werkzeugleiste und klicken Sie auf Zu JPG konvertieren
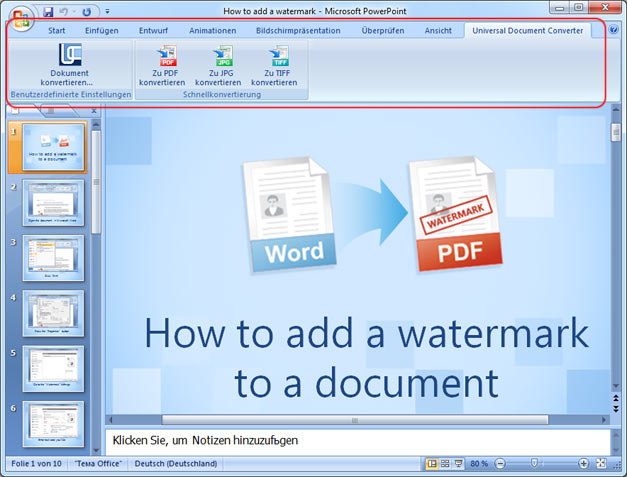
Kombinieren Sie mehrere PowerPoint-Folien in einer einzigen JPEG
- Öffnen Sie die PowerPoint Präsentation und klicken Sie auf Drucken
- Wählen Sie Drucken: Handzettel und die Anzahl der Folien pro Seite, wie auf der Abbildung unten gezeigt
- Wählen Sie den Universal Document Converter von der Liste der Drucker und klicken Sie auf Eigenschaften
- Gehen Sie zu Dateiformat und wählen Sie JPEG Bild
- Klicken Sie auf OK und drucken Sie Ihre PowerPoint Präsentationen in das JPEG Format, indem Sie den Universal Document Converter als Drucker benutzen.

Beschneiden Sie die leeren Zeilenränder auf jeder Folie
Sie können automatisch die leeren Zeilenränder von der PowerPoint Folie beschneiden wenn Sie PowerPoint nach JPEG konvertieren.
- Öffnen Sie die PowerPoint Präsentation und klicken Sie auf Drucken
- Wählen Sie den Universal Document Converter aus der Liste der Drucker und klicken Sie auf Einstellungen
- Gehen Sie zu Dateiformat und wählen Sie JPEG Bild
- Gehen Sie auf Anpassen und markieren Sie Ränder automatisch erkennen und beschneiden wie auf der Abbildung unten gezeigt
- Klicken Sie auf OK und drucken Sie die PowerPoint Präsentation in das JPEG Format, indem Sie den Universal Document Converter als Drucker benutzen.

Platzieren Sie ein Wasserzeichen auf jeder JPEG Datei, die Sie erstellt haben
- Öffnen Sie die PowerPoint Präsentation und klicken Sie auf Drucken
- Wählen Sie den Universal Document Converter aus der Liste der Drucker aus und klicken Sie auf Eigenschaften
- Gehen Sie auf Dateiformat und wählen Sie JPEG Bilder
- Gehen Sie zu Wasserzeichen und wählen Sie Textbeschriftung oder Bild – abhängig von der Art des gewünschten Wasserzeichen
- Klicken Sie auf OK. Und drucken Sie die PowerPoint Präsentation in das JPEG Format, indem Sie den Universal Document Converter als Drucker benutzen.
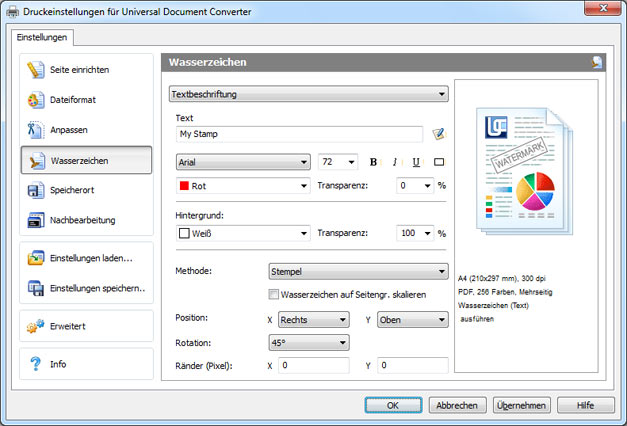
Konvertieren Sie PowerPoint PPT nach JPEG im Batch Modus
Um Ihre PowerPoint Folien nach JPEG Dateien in Batch Modus zu konvertieren, benutzen Sie den Print Conductor, der speziell dafür entwickelt wurde, um Dokumente und Dateien im Batch Modus zu bearbeiten. Bitte folgen Sie den Anweisungen:
- Fügen Sie PowerPoint Präsentationsdateien (*.PPT, *.PPTX) dem Print Conductor zu
- Wählen Sie den Universal Document Converter aus Ihrer Druckerliste aus
- Klicken Sie auf Einstellung ändern und wählen Sie JPEG Bild als Ausgabeformat
- Klicken Sie auf OK und legen Sie die notwendigen Einstellungen fest und klicken Sie auf Start, um mit der Konvertierung von PowerPoint nach JPEG im Batch-Modus zu beginnen.
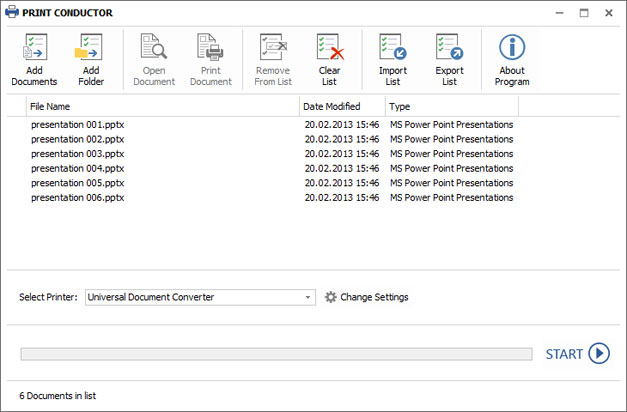
Automatische Konvertierung von PowerPoint nach JPEG
Um den Konvertierungsvorgang der Konvertierung von PowerPoint nach JPEG zu automatisieren benutzen Sie Folder Mill. Diese Software, die mit dem Universal Document Converter geliefert wird, hilft Ihnen den spezifischen Konvertierungsvorgang von einigen Bilddateien festzulegen, um den Benutzer von zusätzlicher Handarbeit zu befreien. Zum Beispiel im Fall, dass neue Bilddateien als PowerPoint gespeichert den Firmencomputer erreichen, während der Firmenangestellte Sie gern als JPEG gespeichert hätte, kann diese Konvertierung automatisch durchgeführt werden.
- Installieren Sie Folder Mill auf dem Server
- Erstellen Sie zwei Ordner für jeden Firmenangestellten zum Beispiel, zwei Ordner für den Firmenangestellten John: C:\John-Input und C:\John-Output.
- Legen Sie in Folder Mill eine neue Regel fest, die erstellten Ordner zu überwachen und wählen Sie, dass PowerPoint Dateien in dem Ordner C:\John-Input gelegt und in JPEG konvertiert im Ordner C:\John-Output gespeichert werden sollen.
- Konvertierung von PowerPoint nach JPEG wird für den Angestellten John von jetzt an automatisch durchgeführt werden.
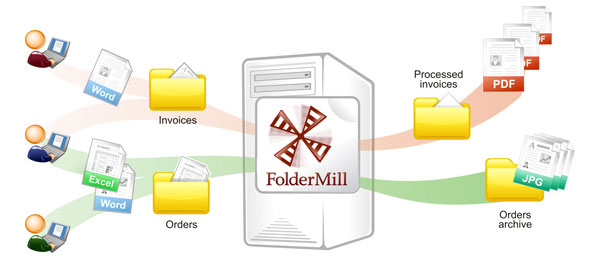
PowerPoint nach JPEG Beispielcodes für Entwickler
Softwareentwickler können den Universal Document Converter benutzen, indem Sie Ihre eigenen Konvertierungspraktiken einfügen. Der Universal Document Converter beinhaltet ein öffentliches API und Beispielcodes für Entwickler, so dass die sich auf ihre eigenen speziellen Aufgaben konzentrieren können, indem sie die angebotenen verfügbaren Hilfsmittel benutzen.
Sehen Sie Beispiele von PowerPoint Präsentationen nach JPEG Konvertierungen für verschiedene Programmiersprachen.
Verwandte Tutorials
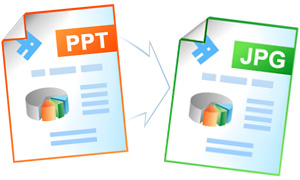
Thomas Vass
Besitzer der Privaten Kapitalmarkt Crowdfunding Website
«Ich habe den Universal Document Converter seit den ersten Versionen als mein einziges Werkzeug für die Dokumentkonvertierung verwendet. Es funktioniert einwandfrei und ist sehr benutzerfreundlich. Ich empfehle das Produkt für alle Geschäftsanwendungen.»
Beliebte Konversionen