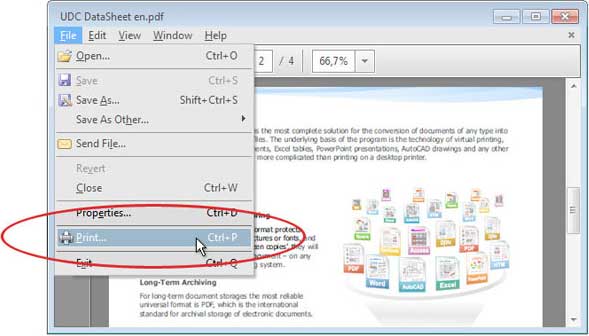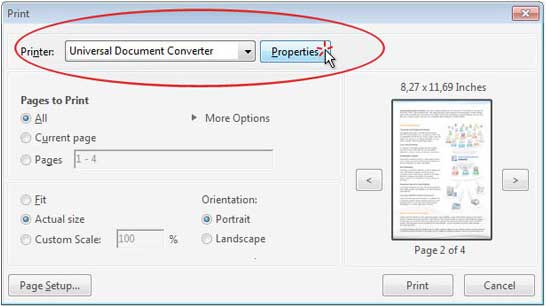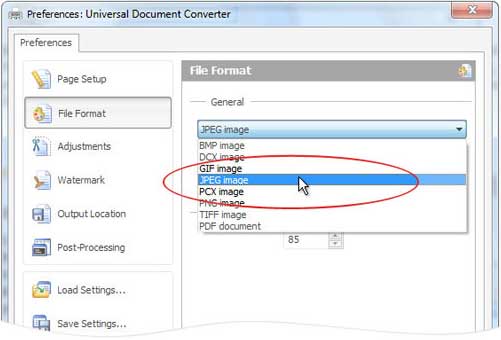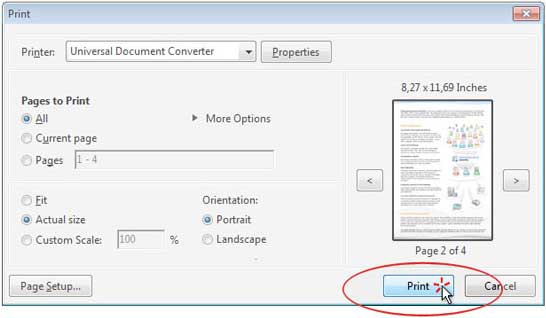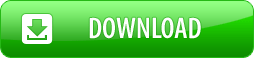PDF als JPG speichern
Heute ist PDF die populärste Lösung, um elektronische Dokumente zu speichern und auszutauschen. Die Notwendigkeit, PDF Dateien zu JPEGs zu konvertieren ergibt sich, wenn Dokumente im Internet veröffentlicht, für Präsentationen oder Videos eingesetzt, oder an CRM oder EPR Systeme geschickt werden sollen.
Auf dieser Seite:
- Wie konvertiert man PDF nach JPG?
- Machen Sie aus PDF Dateien JPEG-Vorschaubilder (Thumbnails)
- Speichern Sie mehrere PDF Seiten als eine einzige JPG Datei
- Durch die Option “Als Bild drucken” zerstörte Fonts vermeiden
- PDF nach JPG Umwandeln im Batch-Modus
- Automatisches Konvertieren von PDF nach JPG auf Firmencomputern
- PDF nach JPG – Konvertierungscode-Beispiele für Entwickler
- Automatisches Konvertieren von PDF auf Kommandoebene
Wie konvertiert man PDF nach JPG
Der leichteste Weg, um PDF nach JPEG Image zu konvertieren ist es, sie mit dem virtuellen Drucker zu drucken. Ein virtueller Drucker unterscheidet sich von einem Desktop Drucker nur insofern, als dass er ein Dokument nicht auf ein Blatt Papier druckt, sondern es als eine PDF- Grafik-Datei (JPEG, TIFF oder PNG) speichert.
Um PDF nach JPG zu konvertieren laden Sie den Universal Document Converter herunter und installieren ihn. Danach folgen Sie bitte diesem Handbuch.
Machen Sie aus PDF Dateien JPEG-Vorschaubilder (Thumbnails)
Der Universal Document Converter ist in der Lage, die Größe des Dokuments proportional zu ändern, bevor er es im gewünschten Format speichert. Dank der hohen Qualität des bilinearen Interpolationsalgorithmus garantieren wir nur minimalen Qualitätsverlust, und die ausgegebene Bilddatei wird wie das Original aussehen. Sie können aus den konvertierten Dateien Vorschaubilder machen, um sie im Internet oder auf Präsentationen einzusetzen.
Um aus PDF-Dokumenten Vorschaubilder im JPEG Format zu erstellen, folgen Sie bitte den Anweisungen:
- Öffnen Sie die PDF und drücken Sie Datei -> Drucken im Adobe Reader Menu
- Wählen Sie Universal Document Converter aus der Liste der Drucker aus und klicken Sie auf Eigenschaften
- Auf dem Einstellungsfeld klicken Sie auf Dateiformat und wählen JPEG Bild
- Klicken Sie auf Anpassen und wählen Sie Ausgabegröße proportional skalieren, wie Sie es auf dem Bild unten sehen
- Klicken Sie auf OK, um die Einstellung zu speichern und Drucken, um mit dem Konvertierungsprozess zu beginnen.
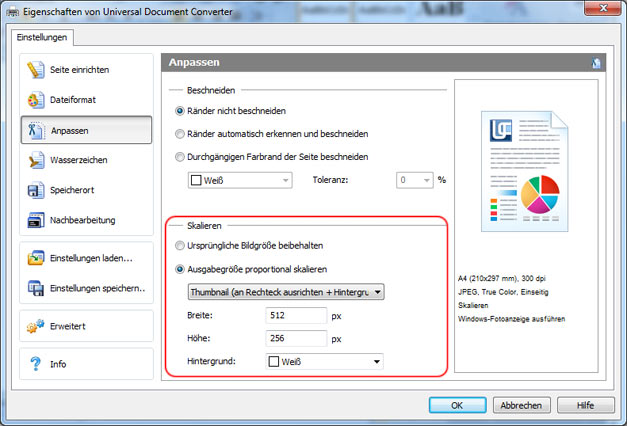
Speichern Sie mehrere PDF Seiten als eine einzige JPG Datei
Um mehrere PDF Seiten als eine einzelne JPEG Picture zu speichern, folgen Sie bitte den Anweisungen:
- Öffnen Sie die PDF und drücken Sie Datei-> Drucken im Adobe Reader Menu
- Wählen Sie Universal Document Converter aus der Liste der Drucker aus und klicken Sie auf Eigenschaften
- Wählen Sie JPEG Bild im Dateiformat Fenster und klicken Sie auf OK
- Klicken Sie auf Mehrere und wählen Sie die Anzahl der Seiten, die Sie horizontal oder vertikal in die Ausgabe-Bilddatei einfügen wollen, wie auf dem Bild unten gezeigt
- Drücken Sie Drucken um den Konvertierungsprozess zu starten.
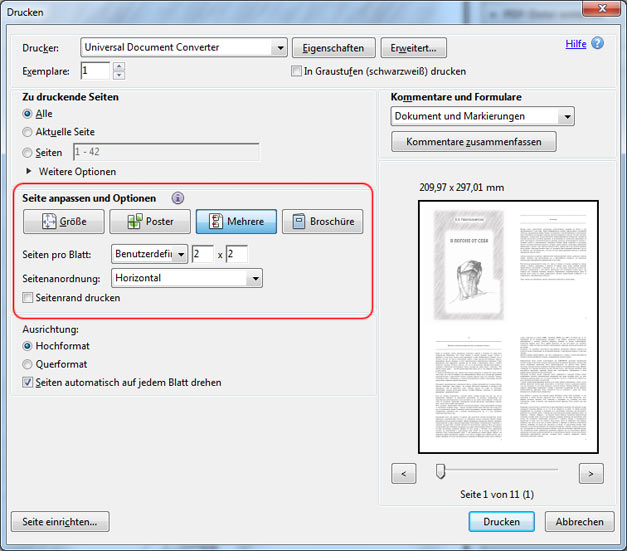
Durch die Option “Als Bild drucken” zerstörte Fonts vermeiden
Zur Präsentation und zum Druck benutzen Adobe Reader Dokumente verschiedene Algorithmen, die bewirken, dass bei den angezeigten Fonts und Bildern Druckprobleme auftreten können, obwohl diese Fonts und Bilder auf dem Bildschirm korrekt angezeigt werden.
Um diese Probleme zu vermeiden folgen Sie bitte der Anweisung:
- Öffnen Sie die PDF-Datei und drücken Sie auf Datei -> Drucken im Adobe Reader Menu
- Wählen Sie Universal Document Converter aus der Liste der Drucker aus und klicken Sie auf Erweitert
- Klicken Sie auf Als Bild drucken, wie in der Abbildung unten gezeigt
- Klicken Sie auf OK, um die vorgeschlagene Einstellung zu speichern und klicken Sie auf Drucken, um den Konvertierungsprozess zu starten.
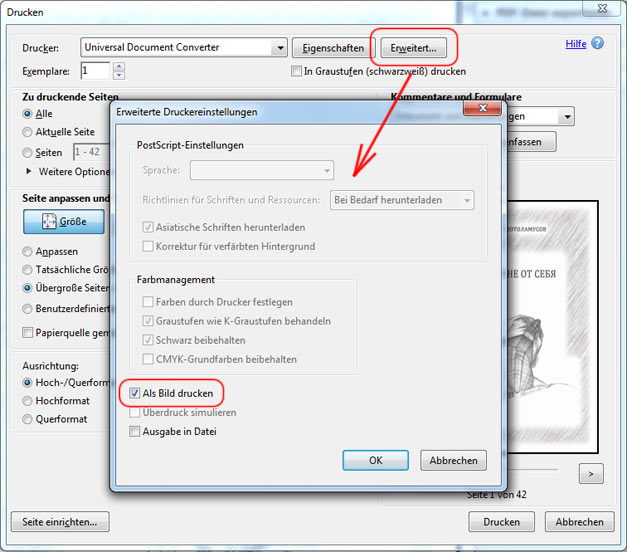
PDF nach JPG Umwandeln im Batch-Modus
Drei Softwareanwendungen werden gebraucht, um die Konvertierung von PDF nach JPG zu machen: Adobe Reader (oder Adobe Acrobat), Universal Document Converter, und Print Conductor.
- Starten Sie den Print Conductor und fügen Sie Ihre PDF-Datei der Liste hinzu
- Wählen Sie als Drucker Universal Document Converter
- Klicken Sie auf Einstellung wechseln und spezifizieren Sie als Ausgabeformat JPG Bild
- Klicken Sie auf Start und beginnen Sie mit der Konvertierung der Liste von PDF nach JPG.
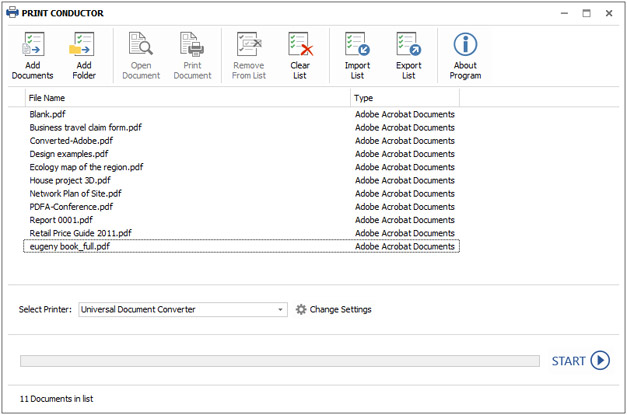
Automatisches Konvertieren von PDF nach JPG auf Firmencomputern
FolderMill wurde gemacht, um alle im Firmencomputer ankommenden Dateien zu prüfen. Im Fall, dass sich die Dateiendung von der gewünschten unterscheidet, startet sie automatisch den Prozess der Dateikonvertierung.
Zum Beispiel, falls eine Datei als PDF gespeichert ist, kann sie diese automatisch in JPG umwandeln.
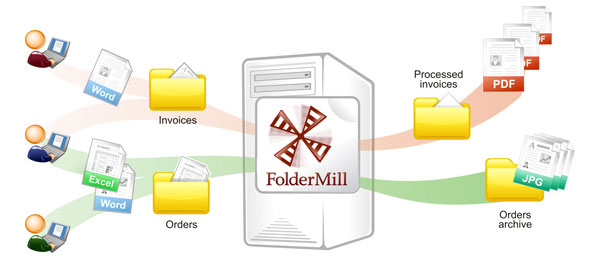
PDF nach JPG – Konvertierungscode-Beispiele für Entwickler
Softwareentwickler können vom Gebrauch des Universal Document Converter profitieren, der öffentliches API und Beispielcodes für die Software-Integration enthält. Falls der Universal Document Converter auf einer großen Anzahl von Computern zur selben Zeit installiert werden muss, wird der Installationsprozess mittels der automatischen Bereitstellung ziemlich schnell vonstattengehen.
Entwickler werden in der Lage sein, ihre eigene Dokumentenverarbeitungslösungen einzufügen, indem sie die Quellen benutzen, die vom Universal Document Converter angeboten werden.
Hier sind einige Beispiele für PDF nach JPEG Konvertierungen in verschiedenen Programmsprachen.
Automatisches Konvertieren von PDF auf Kommandoebene
2Printer ist ein Kommandozeilenprogramm, das automatisch PDF Dateien drucken kann. Die Schnittstelle auf der Kommandoebene ermöglicht es den Benutzern, Batch-Dateien zu erzeugen, die ihre spezifischen Druckbedürfnisse automatisieren. Dieses Werkzeug kann in den Windows Taskplaner eingefügt werden, um den Druckprozess auf Ihrem Computer zu automatisieren.
2Printer benutzt öffentliches API vom Adobe Reader oder Adobe Acrobat um PDFs zu drucken. Das bedeutet, dass Sie diese Software auf Ihrem Computer haben müssen.
2Printer ist kompatibel mit jedem mechanischen Drucker, der mit ihrem Computer verbunden oder durch das Netzwerk zugänglich ist, sowie auch mit virtuellen Druckern wie dem Universal Document Converter. Dadurch sind Sie in der Lage, PDF nach JPG zu konvertieren, wenn Sie den Universal Document Converter als Drucker in der 2Printer Kommandozeile wählen.
Verwandte Tutorials
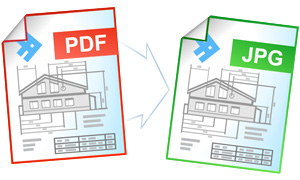
Alfred Dietrich
Austria
«Universal Document Converter ist übersichtlich aufgebaut, einfach in der Handhabung und vor allem zuverlässig. »
Beliebte Konversionen