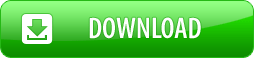Wie man Excel als PDF speichert
Microsoft Excel wird gebraucht, um mit elektronischen Datenblättern zu arbeiten. Abgesehen davon, dass es ermöglicht, alle Daten in Diagramme zu setzen gestattet es dem Benutzer mathematische Funktionen, die den Diagramm entsprechen, auszuführen. Außerdem macht es Microsoft Excel möglich, Daten von Quellen und Datenbanken außerhalb hochzuladen.
Die Gliederung, die das Dokument als Ergebnis erhält, wird sehr kompliziert und enthält interne und externe Links. Diese Faktoren machen den Dokumentenaustausch im Excel-Format schwieriger.
Um sicher zu gehen, dass der Empfänger in der Lage sein wird, das Dokument zu öffnen, mag es angebracht sein, das Excel Dokument vor dem Versand in PDF zu konvertieren.
Die PDF-Datei, die man nach der Konvertierung erhält, wird strukturell Integral-und plattformunabhängig. Darin werden keine Links zu externen Quellen und keine Kalkulationsmethoden und ähnliches erwähnt werden.
Auf dieser Seite:
- Excel in PDF umwandeln
- Wie speichert man eine Excel-Arbeitsmappe als einzelne PDF?
- Transferieren Sie ein ganzes Arbeitsblatt auf eine Seite der PDF Datei
- Geben Sie den Excel-Dokument ein Wasserzeichen
- Passwortschutz
- Konvertierung von Excel nach PDF im Batch-Modus
- Automatische Excel nach PDF Konvertierung im Büro
- Excel nach PDF Konvertier-Beispielcodes für Entwickler
- Befehlszeilen Werkzeuge zur automatischen Konvertierung von Arbeitsblättern
Excel in PDF umwandeln
Um ein Excel-Dokument als PDF-Datei zu speichern, machen Sie von einem virtuellen Drucker wie den Universal Document Converter Gebrauch. Virtueller Drucker bedeutet, dass das Dokument, das man zum Druck sendet, nicht wirklich auf einem Blatt Papier ausgedruckt, sondern zu einem bestimmten Ordner geschickt wird. Außerdem wird das Dokument in das gewünschte Format konvertiert – zum Beispiel von Excel nach PDF.
Um die Dokumentenkonvertierung zu vereinfachen, fügt der Universal Document Converter der Werkzeugleiste im Hauptfenster von Excel so genannte “Hot Buttons” hinzu. In diesem Fall wird die Konvertierung des Dokuments mit nur wenigen Klicks ausgeführt: gehen Sie zur Werkzeugleiste vom Universal Document Converter und drücken Sie einen der drei Knöpfe: Zu PDF konvertieren, Zu JPG konvertieren oder Zu TIFF konvertieren.
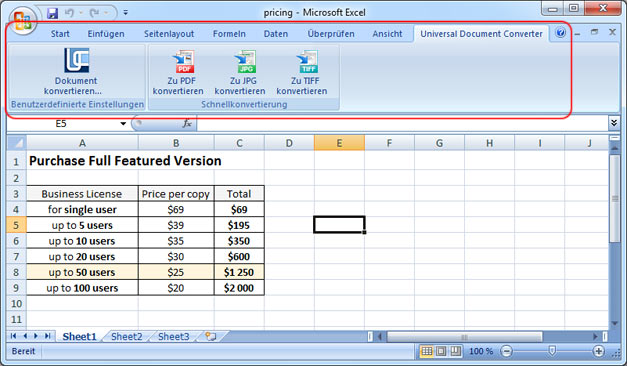
Wie speichert man eine Excel-Arbeitsmappe als einzelne PDF
Ein Excel Arbeitsblatt als einzelne PDF zu speichern ist ein klein wenig trickreich. Diese Videoanleitung wird zeigen, wie diese Frage zu lösen ist:
Transferieren Sie ein ganzes Arbeitsblatt auf eine Seite der PDF Datei
Im Falle, dass Sie ein Datenblatt oder ein Diagramm auf eine einzelne PDF Dateiseite einfügen müssen, tun Sie bitte folgendes:
- Öffnen Sie die Seitenlayout Werkzeugleiste in Microsoft Excel und klicken Sie auf deren untere rechte Ecke
- Wählen Sie Anpassen 1 Seite(n) breit und 1 Seite(n) hoch
- Klicken Sie auf OK und drucken Sie die Excel Datei in PDF, indem Sie den Universal Document Converter als Drucker verwenden.
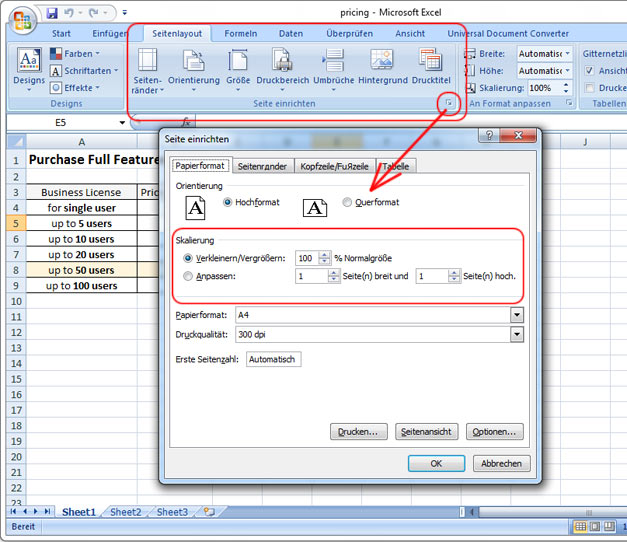
Ein Wasserzeichen auf dem Excel Dokument anbringen
Um ein Wasserzeichen auf dem Dokument zu platzieren, tun Sie folgendes:
- Öffnen Sie das Dokument in Microsoft Excel und klicken Sie auf Drucken
- Wählen Sie Universal Document Converter als Drucker aus und klicken Sie auf Eigenschaften
- Wählen Sie PDF Dokument als Ausgabe Dateiformat
- Gehen Sie zum Menü Wasserzeichen und wählen Sie Textbeschriftung oder Bild. Führen Sie die gewünschte Einstellung aus.
- Klicken Sie auf OK, um den Konvertierungsprozess von Excel nach PDF zu starten
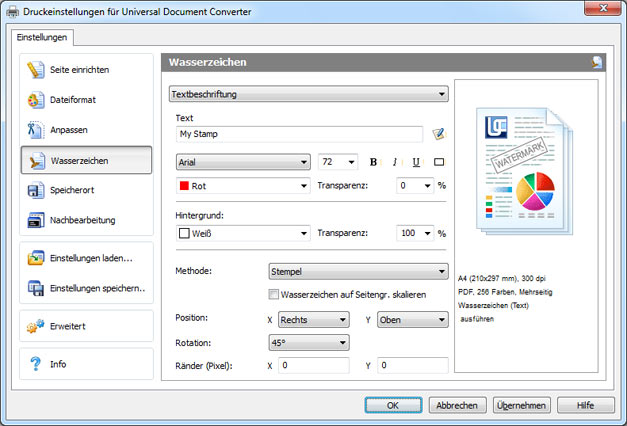
Passwortschutz
Um das Dokument vor nicht autorisiertem Zugriff zu schützen, folgen Sie bitte den Anweisungen:
- Öffnen Sie das Dokument in Microsoft Excel und drücken Sie aus Drucken
- Wählen Sie Universal Document Converter als Drucker und drücken Sie auf Eigenschaften
- Wählen Sie Dateiformat im Einstellungsmenü und vergewissern Sie sich, dass das Ausgabeformat als PDF Dokument spezifiziert ist
- In PDF-Standard wählen Sie Passwortgeschützt und geben das Passwort wie auf dem Bild gezeigt ein.
- Falls Sie der PDF Datei mehr Seiten hinzufügen müssen, wird das Passwort dasselbe bleiben. Im Fall, dass die PDF Datei nicht passwortgeschützt ist, sollten Sie die anderen hinzugefügten Seiten nicht mit einem Passwort schützen.
- Klicken Sie auf OK und drucken Sie Excel nach PDF, indem Sie den Universal Document Converter benutzen.
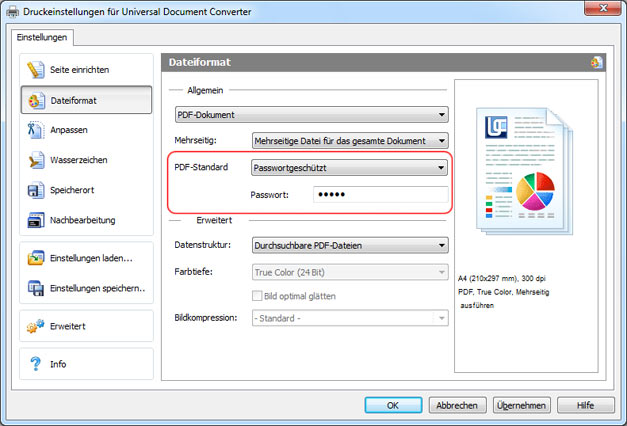
Konvertierung von Excel nach PDF im Batch-Modus
Um die Excel Konvertierung nach PDF im Batch-Modus zu automatisieren, brauchen Sie drei Programme: Microsoft Excel, Universal Document Converter und Print Conductor.
- Starten Sie den Print Conductor und fügen Sie Ihre Excel XLS und XLSX Dateien der Liste der auszuführenden Dateien hinzu
- Wählen Sie Universal Document Converter aus der Liste der Drucker aus und klicken Sie auf Einstellung ändern
- Spezifizieren Sie in der Einstellung PDF Dokument als Ausgabedatei und klicken Sie auf OK
- Drücken Sie auf Start, um mit der Konvertierung von Excel XLS und XLSX nach PDF im Batch-Modus zu beginnen.
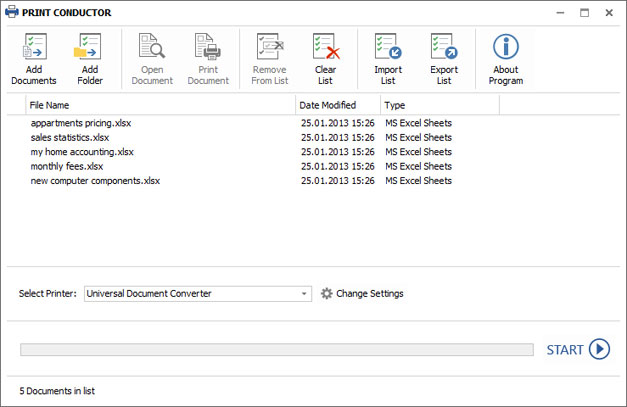
Automatische Excel nach PDF Konvertierung im Büro
Unzählige Dateien von unterschiedlichen Quellen zu erhalten kann bei den Büroangestellten für Frustration sorgen. Um dieses Problem und die damit verbundene Zeitverschwendung zu umgehen, ist es notwendig, die Dateien in das gewünschte Format zu konvertieren, indem man Folder Mill benutzt, um den Konvertierungsprozess zu automatisieren.
FolderMill wird die hereinkommenden Dateien genau überprüfen und diese in ein anderes Format konvertieren. Dabei ist manuell nichts zu tun, außer zum Beispiel anzugeben, dass alle hereinkommenden Dateien im Excel Format automatisch in PDF konvertiert werden sollten.
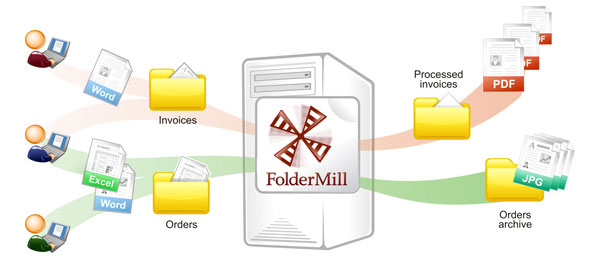
Excel nach PDF Konvertier-Beispielcodes für Entwickler
Das Universal Document Converter Paket enthält eine öffentliche API und Beispielcodes für Entwickler, die diese in ihr eigenes System integrieren können. Automatisches Einfügen beschleunigt den Prozess, falls es notwendig ist, den Universal Document Converter auf einer großen Anzahl von Workstations zu installieren.
Der Kern des Universal Document Converters erlaubt es Softwareentwicklern, ihre eigenen Funktionen in neuentwickelten Produkten zu benutzen. Sehen Sie Beispiele von Konvertierungen von Excel nach PDF in verschiedenen Programmsprachen.
Befehlszeilen Werkzeuge zur automatischen Konvertierung von Arbeitsblättern
2Printer ist das Befehlskommandowerkzeug, das Excel Dokumente automatisch drucken kann. Die Kommandoebenen Schnittstelle erlaubt es Ihnen, eine Batchdatei herzustellen, die ihre spezifischen Druckbedürfnisse automatisiert. Dieses Werkzeug kann in ihren Windows Taskplaner eingefügt werden, um den Druckprozess auf Ihrem Computer zu automatisieren.
2Printer benutzt öffentliches API von Microsoft Excel, um die Arbeitsblätter zu drucken. Das bedeutet, um die in XLS oder XLSX gespeicherten Dokumente zu drucken, müssen Sie Microsoft Excel auf Ihrem Computer haben.
2Printer ist kompatibel zu jedem mechanischen Drucker, der mit Ihrem Computer verbunden ist oder auf den über das Netzwerk zugegriffen werden kann, sowie auf virtuelle Drucker wie den Universal Document Converter. Dadurch sind Sie in der Lage, Excel Dokumente nach PDF zu konvertieren wenn Sie auf der Kommandoebene den Universal Document Converter als Drucker in 2Printer wählen.
Verwandte Tutorials
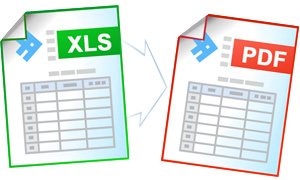
Alfred Dietrich
Austria
«Universal Document Converter ist übersichtlich aufgebaut, einfach in der Handhabung und vor allem zuverlässig. »
Beliebte Konversionen