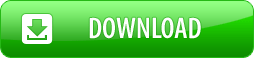Wie man Word in PDF umwandelt
Falls bestimmte Word-Dokumente, die man per E-Mail erhält, nicht korrekt angezeigt werden oder sogar nicht geöffnet werden können, passiert dies aus zweierlei Gründen: die benötigte Software ist auf einem Tablett nicht installiert oder der benötigte Font ist auf dem Computer nicht vorhanden usw.
Ein Dokument als Gerasterte PDF-Datei zu speichern ist eine gute Lösung. Eine Gerasterte PDF-Datei stellt sicher, dass sich das Dokument auf jedem PC, Tablett oder Smartphone öffnen lässt.
Das PDF Format ist für seine Portabilität bekannt. Es wird jedes Dokument auf einem elektronischen Gerät akkurat anzeigen. Eine Gerasterte PDF wird garantieren, dass jede Seite eines Dokuments eine Grafikdatei enthält, die unabhängig der Umstände korrekt dargestellt wird.
Auf dieser Seite:
- Umwandeln von Word-Datei in PDF
- Wie wird Word als Gerasterte PDF gespeichert?
- Hintergrund der Word-Datei in der PDF Ausgabedatei behalten
- Platzieren von Wasserzeichen auf dem Dokument
- Wie fügt man dem PDF Dokument einen Briefkopf hinzu?
- Passwortschutz
- Konvertieren von Word zu PDF im Batchmodus
- Automatische Word zu PDF Umwandlung im Büro
- Word zu PDF Konvertierungscode- Beispiele für Entwickler
- Kommandoebene-Werkzeug, um Dokumente automatisch zu konvertieren
Umwandeln von Word-Datei in PDF
Wenn man das Dokument als PDF Datei speichert, bevor man es per E-Mail verschickt, ist der Empfänger in der Lage, es auf jedem Computer oder Tablett zu öffnen. Das Dokument wird nicht verzerrt und sieht genauso aus wie das Original.
Um Word Dokumente als PDF zu speichern, laden Sie den Universal Document Converter herunter und installieren Sie ihn. Öffnen Sie das Dokument und benutzen Sie die Universal Document Converter Werkzeugleiste. Klicken Sie auf Zu PDF konvertieren:
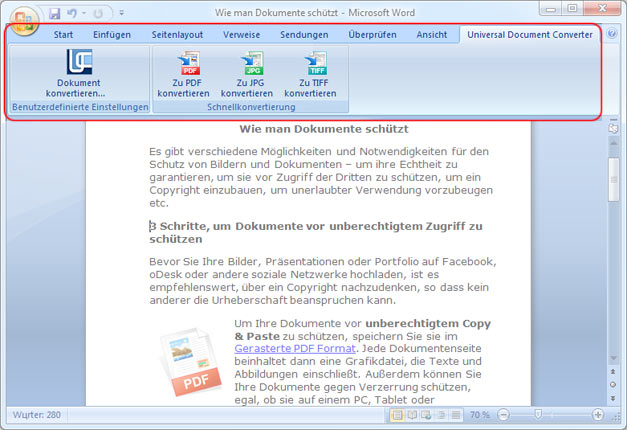
Wie wird Word als Gerasterte PDF gespeichert
In der Grundeinstellung wird der Universal Document Converter jedes Dokument als durchsuchbare PDF Datei speichern. Das bedeutet, dass der Text in dem Dokument nach einem Schlüsselwort oder einer Phrase durchsucht werden kann. Es bedeutet ebenfalls, dass jeder, der dieses Dokument per E-Mail bekommt, in der Lage sein wird, jeden Text daraus zu kopieren. Um die Funktion Kopieren & Einfügen für Ihre Dokumente unbrauchbar zu machen, konvertiert man Word Dokumente in gerasterte PDF. Bitte folgen Sie der Anweisung:
- Öffnen Sie das Dokument und klicken Sie Drucken
- Wählen Sie Universal Document Converter aus der Liste aus und klicken Sie auf Eigenschaften
- Gehen Sie zu Dateiformat, wählen Sie PDF Dokument als Ausgabeformat und wählen Sie Gerasterte PDF (wie auf dem Bild unten gezeigt)
- Klicken Sie OK, um das Word Dokument als gerasterte PDF zu speichern.
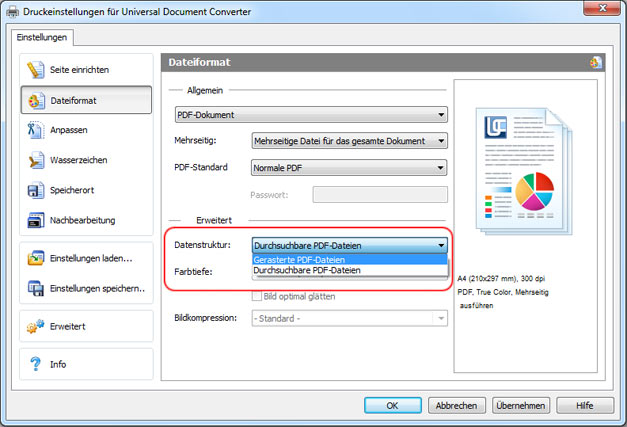
Hintergrund der Word-Datei in der PDF Ausgabedatei behalten
Falls die Hintergrundfarbe oder ein Bild in einem Dokument nicht gedruckt wird, führen Sie folgende Schritte aus:
- Öffnen Sie das Druckfenster und klicken Sie auf Optionen… in der linken unteren Ecke
- In der Gruppe Druckoptionen wählen Sie Hintergrundfarbe und -bilder drucken
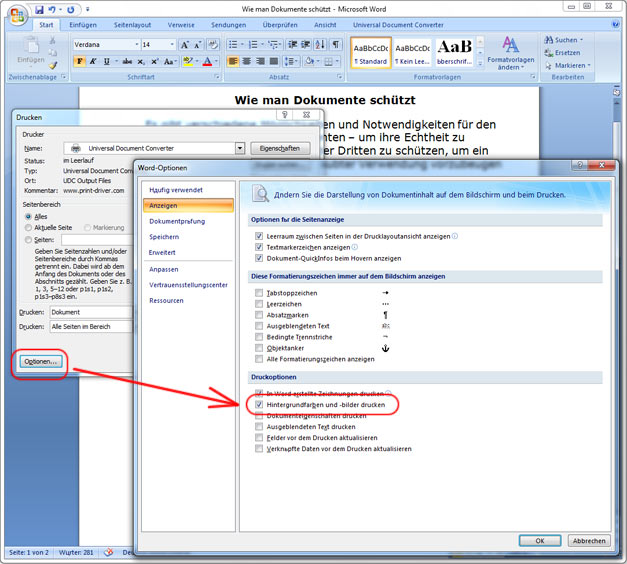
Platzieren von Wasserzeichen auf dem Dokument
Wasserzeichen werden gebraucht, wenn es notwendig ist, die Bedeutsamkeit eines Dokuments hervorzuheben (z. B. “streng vertraulich” usw.) oder das geistige Eigentum zu schützen.
Um ein Wasserzeichen zu setzen, folgen Sie bitte der Anweisung:
- Öffnen Sie das Word Dokument und klicken Sie auf Drucken
- Wählen Sie Universal Document Converter aus der Liste aus und klicken Sie auf Eigenschaften
- Gehen Sie zu Dateiformat, wählen Sie PDF Dokument als Ausgabeformat
- Gehen Sie zu Wasserzeichen, wählen Sie zwischen Textbeschriftung oder Bild und die gewünschte Einstellung.
- Klicken Sie auf OK, um den Umwandlungsprozess zu starten.
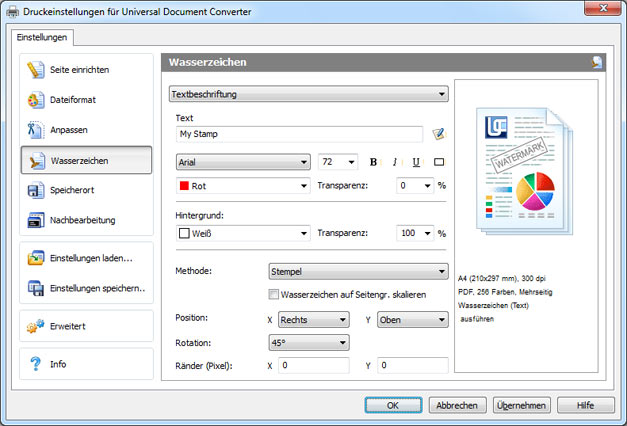
Wie fügt man dem PDF Dokument einen Briefkopf hinzu
Dem PDF Dokument einen Briefkopf hinzuzufügen erfordert zwei Dateien: eine beinhaltet den Briefkopf und eine andere das Word Dokument.
Bitte folgen Sie der Anweisung:
- Öffnen Sie das Word Dokument und klicken Sie auf Drucken
- Wählen Sie Universal Document Converter von der Liste aus und klicken Sie auf Eigenschaften
- In den Einstellungen wählen Sie Bild (wie in der Abbildung unten gezeigt)
- Wählen Sie das Bild, das ungefähr dieselbe Größe wie das Dokument hat
- Wählen Sie Hintergrund vom Untermenü Methode
- Markieren Sie Wasserzeichen auf Seitengröße skalieren
- Klicken Sie auf OK um das Dokument als PDF zu drucken.
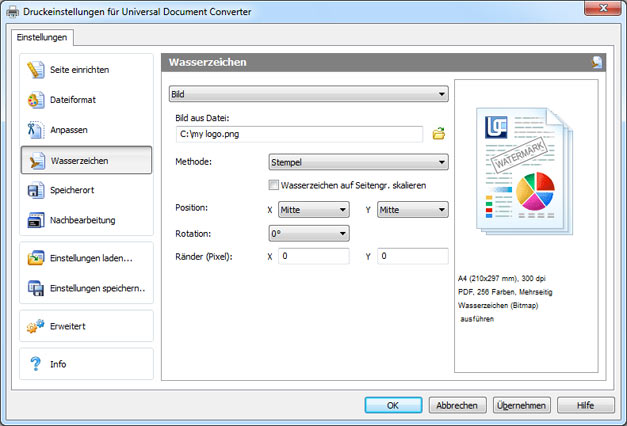
Passwortschutz
Befolgen Sie diese Schritte um ihr Dokument vor nicht autorisiertem Zugriff zu schützen:
- Öffnen Sie das Word Dokument und klicken Sie auf Drucken
- Wählen Sie Universal Document Converter in der Liste aus und klicken Sie auf Eigenschaften
- Wählen Sie im Dateimenü Dateiformat aus und vergewissern Sie sich, dass PDF Dokument ausgewählt ist
- Bei PDF Standard wählen Sie Passwort geschützt und geben das Passwort ein, wie unten in der Abbildung gezeigt.
- Wenn Sie Seiten in eine bereits existierende PDF anfügen müssen, sollte das Passwort das gleiche bleiben. Falls die bestehende PDF nicht passwortgeschützt ist, sollten die neuen Seiten ebenfalls nicht passwortgeschützt sein.
- Klicken Sie auf OK, um das Dokument als PDF zu drucken.
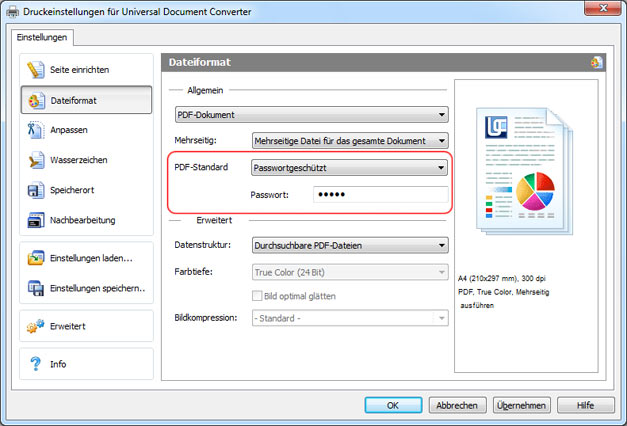
Konvertieren von Word zu PDF im Batchmodus
Um den Umwandlungsprozess von Word Dateien zu automatisieren, werden Sie drei Programme brauchen: Microsoft Word, Universal Document Converter, und den Print Conductor.
- Starten Sie den Print Conductor und fügen Sie der Liste Ihre Word-Dokumente (*.DOC, *.DOCX, *.TXT) hinzu
- Wählen Sie als Drucker Universal Document Converter
- Klicken Sie auf Einstellung ändern und spezifizieren Sie PDF Dokument als Format der Ausgabedatei.
- Klicken Sie auf Start, um die Liste der Word Dokumente in PDFs umzuwandeln.
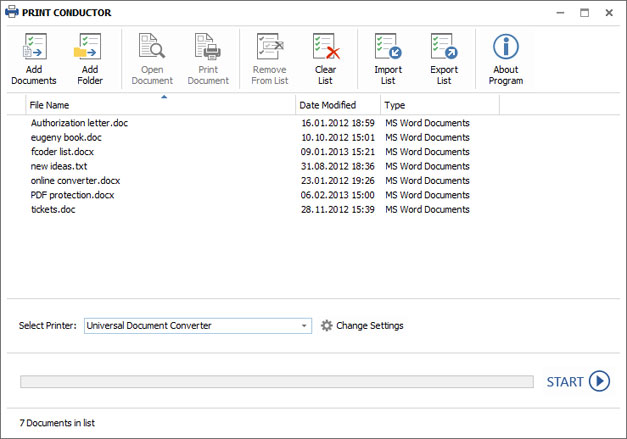
Automatische Word zu PDF Umwandlung im Büro
Automatische Dokumentenumwandlung kann mittels der Software FolderMill durchgeführt werden. Die Software wird normalerweise auf Servern installiert, um einkommende Dateien zu überwachen. Von Firmenangestellten aufgesetzte Regeln werden befolgt, um zu garantieren, dass alle von außerhalb eintreffenden Dateien in das gewünschte Format konvertiert werden, entsprechend den individuellen Präferenzen der Angestellten.
Zum Beispiel im Fall, dass die eintreffende Bilddatei im PDF Format gespeichert ist, wird sie automatisch in JPEG konvertiert oder umgekehrt. Da muss nichts manuell getan werden. Die Firmenangestellten müssen nur die PDF Datei, die sie konvertieren wollen, in ihren persönlichen Netzwerkordner kopieren. Schon erhalten sie das konvertierte Dokument in einem anderem Ordner.
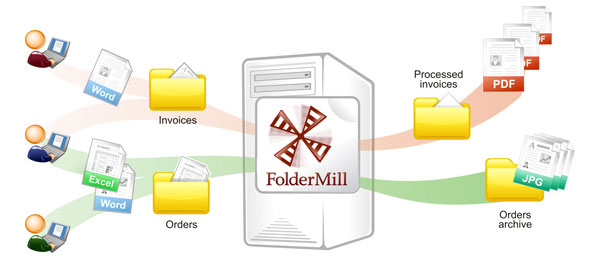
Word zu PDF Konvertierungscode- Beispiele für Entwickler
Das Universal Document Converter Paket enthält eine öffentliche API und Beispielcodes, um es in die unabhängige Entwickler und System Integriersoftware einzufügen. Falls es auf einer große Anzahl von Workstations installiert werden muss, zudem beschleunigt die automatische Staffelung die Installation des Universal Document Converter deutlich.
Dank der Nutzung des Universal Document Converter als “Umwandlungs Kernel” hilft sie dem Entwickler, sich auf die Umsetzung der alleinigen Funktion ihrer Lösungen zu konzentrieren, ohne Zeit oder Mühe damit zu verschwenden, einen virtuellen Drucker im Haus zu entwickeln.
Wir laden Sie herzlich ein, sich Beispiele von Word zu PDF Konvertierungen in verschiedenen Programmsprachen anzusehen.
Kommandoebene-Werkzeug, um Dokumente automatisch zu konvertieren
2Printer ist ein Dienstprogramm für die Kommandoebene, das automatisch Word Dokumente und Textdateien drucken kann. Die Oberfläche der Kommandoebene erlaubt es dem Benutzer, Batch-Dateien für seine automatischen speziellen Druckbedürfnisse anzulegen. Dieses Werkzeug kann in Ihr Windows Task Steuerungsprogramm eingefügt werden, um den Druckprozess auf Ihrem Computer zu automatisieren.
2Printer benutzt öffentliches API von Microsoft Word, um Textdateien zu drucken. Das bedeutet, um Dokumente als TXT, RTF, DOC oder DOCX zu drucken, müssen Sie Microsoft Word auf Ihrem Computer installiert haben.
2Printer ist kompatibel mit jedem mechanischem Drucker, der mit dem Computer verbunden ist oder auf den durch ein lokales Netzwerk zugegriffen werden kann und auch mit virtuellen Druckern wie Universal Document Converter. Dadurch sind Sie in der Lage, Word Dokumente in PDF zu konvertieren, wenn Sie den Universal Document Converter als einen Drucker auf der 2Printer Kommandoebene wählen.
Verwandte Tutorials
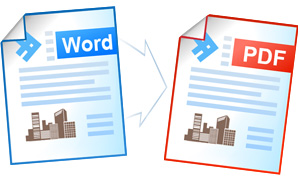
Dr. Ciro Bianco
Apotheker aus Neapel, Italien
«Der Universal Document Converter erfüllt meine beruflichen Bedürfnisse hervorragend. Er ist einfach zu installieren, zu verstehen und zu nutzen. Mit dem Universal Document Converter löse ich eine Reihe von organisatorischen Problemen und beschleunige eine Vielzahl von Aufgaben.»
Beliebte Konversionen