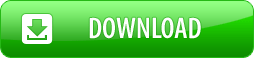Wie Sie Outlook-E-Mails in PDF umwandeln
Microsoft Outlook Nachrichten als PDF Dateien zu speichern ist ziemlich oft notwendig. Es hilft, die wirtschaftliche oder juristische Korrespondenz zu verfolgen; es vereinfacht die Dokumentenarchivierung.
Auf dieser Seite:
- Wie speichert man Outlook E-Mail Nachrichten als PDF?
- Fügen Sie der bestehenden PDF Datei einen E-Mail Anhang hinzu
- Setzen Sie ein Wasserzeichen auf Outlook E-Mails
- Passwortschutz
- Outlook nach PDF Automatisierungscode für Entwickler
Fügen Sie der bestehenden PDF Datei einen E-Mail Anhang hinzu
E-Mail Anhänge können als PDF Dateien gespeichert werden. Im Fall, dass Sie schon eine PDF Datei hergestellt aus einer Outlook E-Mail-Nachricht haben und ihr gerne einen Anhang hinzufügen möchten, folgen Sie bitte der Anweisung:
- Öffnen Sie den Anhang (er kann als Dokument oder Bild gespeichert sein) und drücken Sie auf Drucken
- Wählen Sie den Universal Document Converter aus der Liste der Drucker aus und klicken Sie auf Eigenschaften
- Gehen Sie zu Dateiformat und ändern Sie die Eintragung in Mehrseitig auf den Wert Alle Dokumente an vorhandene Datei anhängen
- Klicken Sie auf OK und Drucken, um damit zu beginnen, den E-Mail Anhang zur PDF Datei zu konvertieren
- Wählen Sie in dem entsprechenden Menü die bestehende PDF Datei, um ihr neue Seiten anzufügen.

Setzen Sie ein Wasserzeichen auf Outlook E-Mails
Um sicherzustellen, dass Ihre E-Mail Korrespondenz vor Missbrauch geschützt ist, können Sie ein Wasserzeichen auf die Outlook E-Mail setzen. Hier ist die Anweisung:
- Öffnen Sie die Nachricht und klicken Sie auf Drucken
- Wählen Sie Universal Document Converter aus der Liste der Drucker aus und klicken Sie auf Eigenschaften
- Gehen Sie zu Wasserzeichen und wählen Sie Textbeschriftung oder Bild, abhängig davon, was Sie bevorzugen
- Klicken Sie auf OK um die Outlook Nachricht nach PDF zu konvertieren.
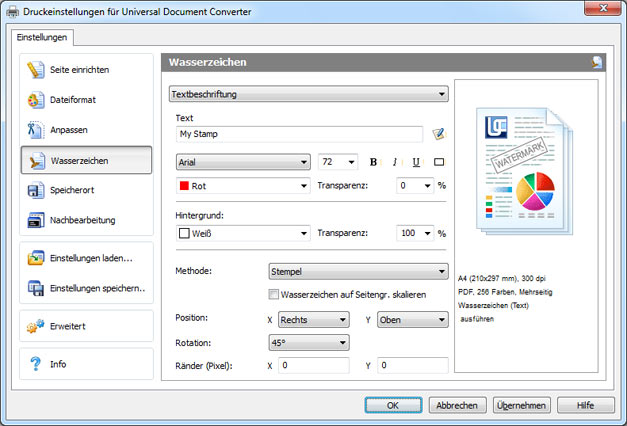
Passwortschutz
Um Ihre Korrespondenz streng vertraulich zu halten, können Sie diese durch eine passwortgeschützte PDF schützen:
- Öffnen Sie die Nachricht und klicken Sie auf Drucken
- Wählen Sie Universal Document Converter aus der Liste der Drucker aus und klicken Sie auf Eigenschaften
- Gehen Sie zu Dateiformat, und wählen Sie Passwortgeschützt in PDF-Standard und geben Sie das Passwort ein.
- Klicken Sie auf OK, um die Outlook Nachricht in eine passwortgeschützte PDF Datei zu konvertieren.
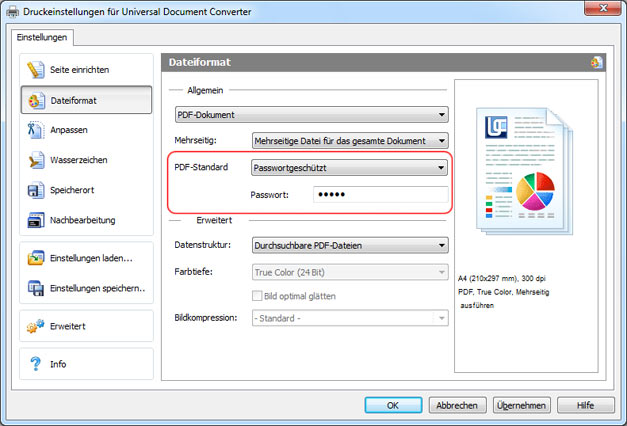
Outlook nach PDF Automatisierungscode für Entwickler
Automatische Konvertierung von Outlook nach PDF kann von Softwareentwicklern verwendet werden. Der Universal Document Converter bietet öffentliches API und Beispielcodes, die für ähnliche Projekte in Zusammenhang mit der Dokumentenkonvertierung verfügbar sind.
Hier sind einige Beispiele der Konvertierung von Outlook nach PDF in verschiedenen Programmsprachen.
Verwandte Tutorials
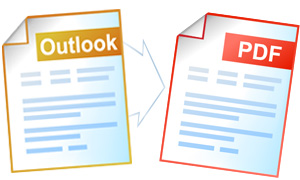
«Ich habe die Software gekauft, weil ich für ein umfangreiches Buchprojekt eine zuverlässige Umwandlung von MS Word 365 in PDF benötigte. Die in Word 365 serienmäßig enthaltene Exportmöglichkeit in PDF hat die enthaltenen Grafiken nicht in der gewünschten Resolution generiert. Daraufhin experimentierte ich mit diversen – kostenlosen – Programmen, die aber alle nicht zufriedenstellend funktionierten: das eine hat die Schriftarten nicht richtig eingebettet, das andere das Papierformat falsch wiedergegeben, usw. Gut fand ich die Tatsache, dass ich das Programm UDC vor dem Kauf testen konnte. Tatsächlich funktionierte alles genauso wie gewünscht.»
Beliebte Konversionen